The motherboard is the central building block of a computer system. The different components are plugged into the hardware, also known as th...

It can happen again and again that you need to know which motherboard is installed in your computer, for example, if you want to install a new driver. You'll also need the exact name if you're planning to upgrade your computer. Finally, the new hardware must be compatible with your motherboard.
Which motherboard do I have: How to find out the data
It is not difficult to find out which motherboard is installed on your computer. There are several ways to do this. The easiest is to open the computer and take a look at the motherboard. The designation is given there and you can read it. You don't need any special skills or tools. A simple screwdriver is sufficient.
Tired of unplugging your computer and slinging it onto a table so you can work on it better? Then there are also technical ways that you can use to get the information you need about your motherboard. There is also special software that shows you the data. But the onboard resources of Windows can also help you.
Find out the motherboard designation with Windows on-board resources
The so-called command prompt is one of the possibilities. You open it by first right-clicking on the Windows icon in the taskbar. Alternatively, you can use the shortcut Windows key + R on your keyboard. The program window with the title “ Run ” opens. Type " cmd " in the text box. Now the command prompt opens. It is a simply designed dialog that draws you to enter commands. Now enter " WMIC baseboard get product, Manufacturer, version, serial number ". You can simply copy and paste the command from this text. That way you don't need to type it out.
If you now press the Enter key, the command will be executed. In a fraction of a second, the requested information is displayed in a table. The first column indicates the manufacturer and the second column indicates the designation of the motherboard. You can read additional information from the other columns.
Use the msinfo32 command to know your motherboard
You don't need any additional software for the following way of reading the motherboard information either. Open the Run dialog as before. Type " msinfo32 " in the text box. A new window will appear called “ System Information ”. In the right part, you will now see a lot of information about your computer system. You will find, among other things, the manufacturer, the model, and the name of the motherboard used.
You may be wondering why we are also showing you the other solutions when this one is so easy and quick. The answer is: Unfortunately, this approach does not always work. Sometimes the information about the motherboard is not fully reflected. If the essential information is missing so that the question "Which motherboard do I have?" cannot be answered, you must use one of the other methods.
Find out the motherboard with DirectX diagnostic program
Within a few seconds, you can find out the name of your motherboard with the DirectX diagnostic tool. Again, you need the “ Run ” dialog in the first step. In the text line, enter the command " DxDiag ". A window will open with information about your system. This can take a few seconds. In the lower-left area, you will find a progress bar. It indicates how far the analysis has progressed. However, you do not have to wait until the analysis is complete to be able to read the desired information. Because a little further up you will find the categories system manufacturer and system model. They indicate which mainboard your computer is equipped with.
Look in the BIOS for information about your motherboard
You've probably heard the term BIOS before. The abbreviation stands for basic input/output system. It is practically the higher-level operating system. When you turn on your computer, the first thing to do is boot into the BIOS. It is stored on a separate chip on your mainboard. During the normal boot process, the actual operating system is only started from a hard disk if the BIOS has already been activated beforehand. You have to wait for this moment in order to get to the corresponding menu and make settings.
When booting up the system, a note will appear for a few moments on how to get to the BIOS menu. Usually, you have to press the Del, F1, F2, F8, or F10 key to do this. After you get to the BIOS management, you should see if you can find information about your mainboard anywhere. Since the arrangement, as well as the exact name of the information, differs between the different manufacturers, we cannot give any general information on where exactly you can find out which manufacturer your motherboard comes from.
Use the free tool Speccy
We have now shown you several ways of answering the question "What motherboard do I have" without additional software. But you can also use the Speccy tool. This is available in a free and paid version. The freeware version is sufficient for the purpose that we are explaining to you. During the installation, you should pay close attention to the individual steps. The application may attempt to install additional software. But this is superfluous. So take a close look at which ticks and options are activated.
After the installation, you can open the program. It will take a few moments for all system information to be readout. In the left column, you will find the different categories of your hardware components. Click on the Motherboard category. Below that, you'll see a variety of information, including the operating system you're using. The information about your mainboard is clearly displayed. In just one line you will find the exact designation you need to know which motherboard you have.
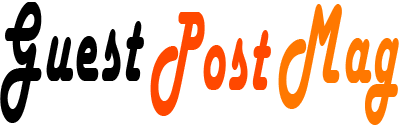














COMMENTS