Have you recently bought a new computer? In order to get the most out of a new PC, it needs some adjustments before it's ready for every...

Setting up a new PC: The checklist at a glance
1. Basic settings at first start
2. Clean up the system
3. Activate protective shields
4. Download updates
5. Choose a better browser
6. Install your programs
7. Additional hardware
8. Which drivers do I need?
9. When should the drivers be updated?
1. Basic settings at first start
After you have made the first basic connections (power, monitor, keyboard, and mouse), the operating system will ask you to make various settings, e.g. B. language, time zone, clock, and calendar. Microsoft will ask you to sign in - preferably by creating or using an existing Microsoft account - which you also use to access applications like Xbox, Skype, OneDrive, Office on the web, etc. The benefit is that you can use it to sync your wallpapers and settings across all Windows PCs you own. Because it connects your PC to the cloud.
2. Purge the system
The large system manufacturers usually install useless software on their consumer PCs at the factory. If you want to set up a new PC, you should get rid of this bloatware as soon as possible. Vendors install them under the pretense of helping you, but mostly they do it to get money from the software makers. Additional pre-installed software is almost guaranteed to be found on a retail consumer system, but less so on a business system. If it contains a lot of additional junk software, the best way to clean it up is to first use the built-in Windows fresh boot tool to restore the operating system to the basics.
3. Activate shields
You really should make sure to protect your system from malware as much as possible. There are many good and free antivirus programs for this. Although the Windows built-in antivirus, Microsoft Windows Defender Security Center, has made great strides in recent years, it's still better to use a third-party antivirus that can do more.
4. Download updates
Eventually, your PC will notify you that updates are available. This usually happens about five minutes after a successful boot. Be sure to get these updates. Look for them under Settings > Update & Security > Windows Update. You may have to download a whole bunch of updates—big updates. However, this is very important and should not be neglected.
When the downloads are complete, run Windows Update again. It is at this stage that updates tend to generate updates. So that you can also set up the new PC without errors, three times should be enough. You should now have a truly flawless system.
5. Choose a better browser
You have the choice between different web browsers and should not settle for the first one that comes along. Windows comes with Edge preinstalled as the primary web browser. In fact, you can't uninstall Edge because, according to Microsoft, too many things depend on having at least one browser installed. Edge now uses the same system as Google Chrome, so you can rest assured that webpages are most likely rendered the way they're supposed to. However, it is best to install Google Chrome, as almost 70 percent of users do.
Mozilla Firefox is also still one of our favorites. You can also use a basic vanilla browser your whole life and not change anything, but once you add a few important extensions, you'll wonder how you could ever use Internet Explorer before.
6. Install your programs
We cannot decide for you which software is most necessary for your needs. However, we can generally say that no PC is complete without at least an office suite, a photo editing program, and a web browser (see above). If you want to set up a new PC, you don't have to buy expensive programs right away. Almost every program you could need has free alternatives, many of which are web-based so you can use them right in your browser.
If you want the same settings as your previous computer, look in the Applications folder on your old PC's C: drive and make a list of the programs that are there. You should also keep the settings and login information for all your communications, like emails and direct messages.
Some software is limited to a certain number of computers. For example, iTunes can only play songs purchased online on up to five PCs. In any case, make sure that the software on your old PC is no longer authorized if you no longer want to use it there.
7. Additional Hardware
Setting up a new PC is the perfect opportunity to check out the hardware connected to your old PC. However, before you start connecting devices from your Windows 7 machine to the fancy Windows 10 system, you should pay close attention. Do you really still need that old flatbed scanner now that you're just taking your photos with your phone? Old USB hubs, inkjet printers, and low-capacity portable hard drives could probably all use a refresh, if not to be disposed of altogether.
Not everything new is automatically good: the mouse and keyboard that came with your new desktop PC system should be considered suspect. PC manufacturers are not known for offering particularly ergonomic or well-made input devices. Consider wireless keyboards or mechanical keyboards instead. If you're new to the world of working from home, consider an ergonomic keyboard and mouse. Your wrists will thank you later.
8. What drivers do I need?
When you connect old hardware to a new PC, you need the latest drivers, which is the software that makes peripherals work well with the operating system. So if you're connecting old hardware, even if Windows recognizes it and everything seems fine, it's a good idea to check for the latest and greatest drivers when setting up a new PC.
If you're using Windows, someone has probably already told you that the drivers will be downloaded for you automatically. While that's true to a certain extent, it's not the case for all parts. Windows ships with a variety of drivers to ensure a new PC works sufficiently to boot and perform basic functions. However, these drivers are usually not ideal when it comes to high-end motherboards or specialized graphics cards.
Because of this, you should locate and install the following device drivers:
GPU driver:
The graphics card drivers are by far the most important, especially when you are building a gaming PC. Without updating the GPU drivers, your graphics card will not work properly and you will experience poor performance. You can avoid this by updating the GPU drivers first and foremost.
To find the latest GPU drivers, simply go to AMD or Nvidia's (depending on who makes your card) driver download pages and fill in the requested information. From there, all you have to do is download the drivers and then install them. Check there regularly and download new versions when they are available. Alternatively, both AMD and Nvidia offer programs that will notify you of driver updates and then download and install them for you.
Motherboard Drivers:
When it comes to mobo drivers, Windows can really score with ready-made drivers. But chances are your motherboard manufacturer has released newer and probably better drivers than the ones you got from Windows. So it's always good to visit the motherboard manufacturer's website and at least download the latest LAN, USB, SATA, audio, and chipset drivers.
Peripherals:
If your additional hardware has RGB controls, macros, or sensors that need to be set up first, you'll likely need to install additional drivers (more software). So your new RGB keyboard and mouse will likely require additional software before you can customize it. Custom RGB lighting also often requires software.
9. When should the drivers be updated?
You should update your drivers immediately once you have completed your PC and installed the operating system. Because outdated drivers can lead to serious problems. Not only is your PC not working as it should, but you may also start looking for problems that don't exist. Many people have already assumed that, for example, their graphics card is not working properly simply because they have not updated their drivers.
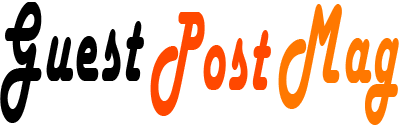














COMMENTS